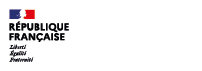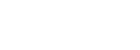Créer sa signature courriel en 2 étapes
IMPORTANT
1- souvenez-vous de l'endroit ou vous enregistrez ce fichier, vous en aurez besoin un peu plus loin dans la procédure
2- si vous supprimez ce fichier ultérieurement, votre signature ne s'affichera plus
3 - Si vous créez votre signature à l'aide de FIREFOX, une fois le fichier téléchargé, la boîte de dialogue vous avertissant que le fichier est téléchargé apparaît, cliquez avec bouton de droite et choisir : Ouvrir le dossier contenant le fichier... Une fenêtre va s'ouvrir, et vous y trouverez le fichier html généré (signature.html). Vous pourrez ainsi le déplacer dans un répertoire de votre disque dur.
Procédure Outlook (version 2003)
Etape 1
- Remplir le formulaire de signature de courriel (le bouton d'enregistrement du fichier html, se trouve tout en bas du formulaire)
- Enregistrer la signature sur votre disque dur, (disque local (C:) ; ne pas enregistrer dans votre dossier "mes documents" ou autres répertoires du réseau et vérifier que le type du fichier est bien "Page web,html uniquement"
Etape 2
- Ouvrir Outlook
- Cliquer sur l'onglet Outils puis dans le menu déroulant cliquer sur Options une fenêtre apparaît,
- Cliquer sur l'onglet Format du courrier puis dans la sous-rubrique "Signatures" cliquer sur Signatures...
Une nouvelle fenêtre apparaît...
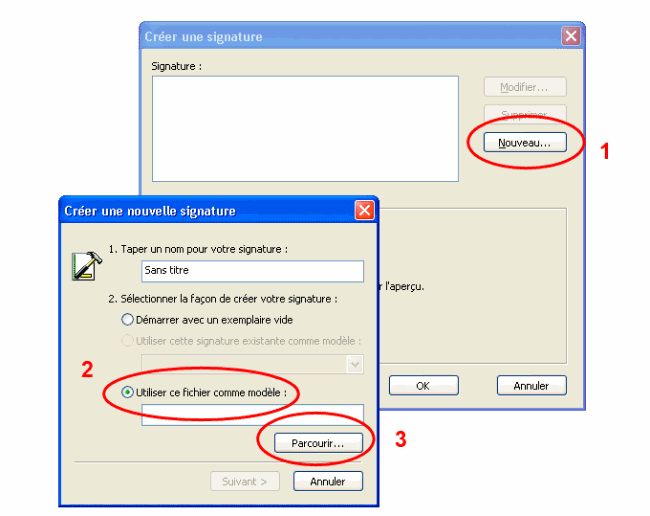
- ... cliquer sur Nouveau (fig.1), puis sur Utiliser ce fichier comme modèle, et enfin sur Parcourir (une nouvelle fenêtre s'ouvre, sélectionner le fichier html enregistré dans l'étape 1) et cliquer sur Suivant , Terminer et OK
La fenêtre se ferme, vous êtes à nouveau dans "Format du courrier", et vous pouvez éventuellement modifier les "Paramètres de la signature", avant de cliquer sur Ok pour terminer la procédure.
Besoin d'aide ? Contactez : la DSI
Procédure Outlook Express (version 6)
Etape 1
- Remplir le formulaire de signature de courriel (le bouton d'enregistrement du fichier html, se trouve tout en bas du formulaire)
- Enregistrer la signature sur votre disque dur, (disque local (C:) ; ne pas enregistrer dans votre dossier "mes documents" ou autres répertoires du réseau et vérifier que le type du fichier est bien "Page web,html uniquement"
IMPORTANT
1- souvenez-vous de l'endroit ou vous enregistrez ce fichier, vous en aurez besoin un peu plus loin dans la procédure
2- si vous supprimez ce fichier ultérieurement, votre signature ne s'affichera plus
Etape 2
- Ouvrir Outlook Express
- Cliquer sur l'onglet Outils, puis dans le menu déroulant cliquer sur Options
une fenêtre apparaît...
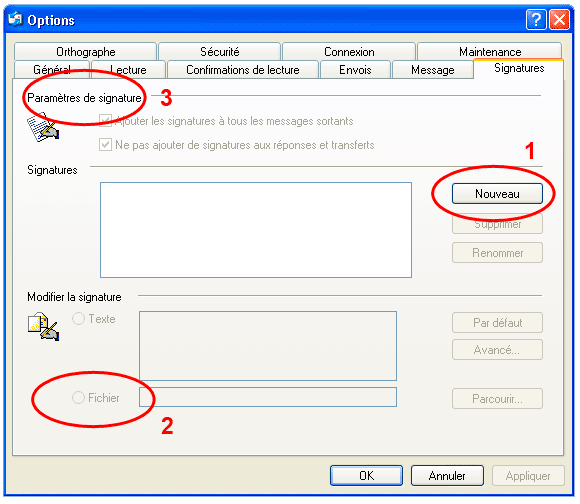
- ... cliquer sur l'onglet Signatures puis sur Nouveau (fig.1)
- dans la sous-rubrique Modifier la signature, sélectionner Fichier (fig.2), puis cliquer sur Parcourir... (une nouvelle fenêtre s'ouvre, sélectionner le fichier html enregistré dans l'étape 1) et cliquer sur Ouvrir
La fenêtre se ferme, vous êtes à nouveau dans "Signatures", et vous pouvez éventuellement modifier les "Paramètres de la signature" (fig.3), avant de cliquer sur Ok pour terminer la procédure.
Besoin d'aide ? Contactez : la DSI
Procédure Mozilla Thunderbird (version 3.1.6)
Etape 1
- Remplir le formulaire de signature de courriel (le bouton d'enregistrement du fichier html, se trouve tout en bas du formulaire)
- Enregistrer la signature sur votre disque dur, (disque local (C:) ; ne pas enregistrer dans votre dossier "mes documents" ou autres répertoires du réseau et vérifier que le type du fichier est bien "Page web,html uniquement"
IMPORTANT
1- souvenez-vous de l'endroit ou vous enregistrez ce fichier, vous en aurez besoin un peu plus loin dans la procédure
2- si vous supprimez ce fichier ultérieurement, votre signature ne s'affichera plus
Etape 2
- Ouvrir Mozilla Thunderbird
- Cliquer sur l'onglet Outils puis cliquer sur Paramètres des comptes
une fenêtre apparaît...
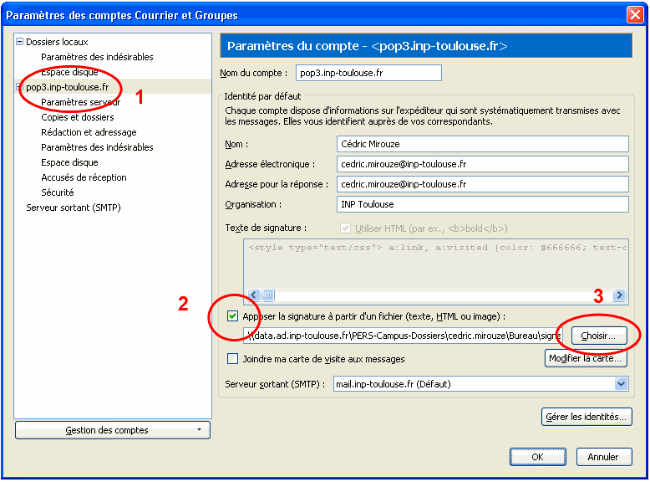
- ... dans le menu de gauche, cliquer sur la ligne pop3.inp-toulouse.fr (cette ligne peut également être renseignée par votre adresse courriel) (fig.1)
- Activer la zone Apposer la signature à partir... et cliquer sur Choisir (une nouvelle fenêtre s'ouvre, sélectionnez le fichier html enregistré dans l'étape 1) et cliquer sur Ouvrir
La fenêtre se ferme, vous êtes à nouveau dans la fenêtre "Paramètres des comptes", cliquer sur Ok pour terminer la procédure.
Besoin d'aide ? Contactez : la DSI
Procédure Webmail Partage
Etape 1
- Remplir le formulaire de signature de courriel
- Copier l'intégralité du contenu du paragraphe bleu , précédemment généré dans le formulaire
Etape 2
- Rendez vous sur le webmail Partage : https://partage.toulouse-inp.fr/
Une fois votre login et mot de passe saisi, votre compte Partage est affiché.
- Cliquez sur l'onglet Préférences (en haut) puis cliquez sur Signatures (dans le menu de gauche). Saisissez le nom de la signature, et, à droite, sélectionnez "Format HTML". Un petit éditeur apparaît ; cliquez sur l'icône "<>" (code source). Une fenêtre s'ouvre qui ne contient que l'indication "<div></div>". Placez le curseur au centre, entre > et <, et collez le code de la signature que vous aviez copié plus haut à l'étape 1.
- Plus bas dans la page, dans la zone "Utilisation des signatures", indiquez la signature que vous souhaitez utiliser dans chaque contexte.
- N'oubliez pas d'enregistrer le paramétrage (bouton en haut à gauche).
Besoin d'aide ? Contactez : la DSI